Описание программы "Автолюбитель"
Стоимость программы 300 рублей
 Загрузить демо версию для MS Access 2000/XP/2003/2007
Купить рабочую версию программы у Автора!!!
Назначение.
Загрузить демо версию для MS Access 2000/XP/2003/2007
Купить рабочую версию программы у Автора!!!
Назначение.
Программа «Автолюбитель» предназначена для учета затрат на обслуживание автомобиля.
Возможности.
- Программа позволяет учитывать расходы на автомобиль по ряду статей затрат.
- Имеет возможность учитывать расходы сразу для нескольких владельцев автомобилей с несколькими автомобилями.
- Позволяет проанализировать затраты по месяцам с возможностью распечатки диаграммы затрат и отчета по затратам за выбранный год.
- Позволяет рассчитать общую сумму затрат, средний расход топлива и стоимость одного пройденного километра за заданный период времени.
- Позволяет отслеживать сколько осталось до следующих замены масла, техосмотра, замены прав, медкомиссии, ОСАГО, Госпошлины.
Требования для работы программы.
На компьютере должен находиться MS Access 2000/XP/2003/2007.
Каталог по-умолчанию "C:\AL\".
Разрешение монитора (1024*768).
Установка программы.
Надо создать каталог “C:\AL\”.
Разархивировать содержимое файла “avtolub.zip” в папку “C:\AL\”.
Для запуска программы необходимо открыть файл “avtolub.mdb”.
Порядок работы с программой.
После запуска программы появится форма «Доступ».
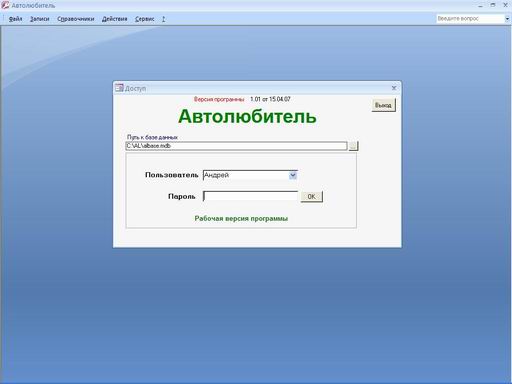
В поле «Путь к базе данных» должен быть правильный путь к реально-находящемуся файлу базы “albase.mdb”.
Если этого файла там нет, то тогда поле выбора из списка «Пользователь» будет пустым.
В этом случае необходимо либо создать папку “C:\AL\” и поместить туда файл “albase.mdb”,
либо определить путь к файлу в другое место, где он реально находится.
Для этого надо нажать кнопку справа от поля «Путь к базе данных» и выбрать папку и файл базы данных.
После правильного определения пути в поле «Пользователь» появятся пользователи, введенные в базу данных.
Необходимо выбрать требуемого пользователя, ввести пароль и нажать кнопку «ОК».
(В первый раз надо выбрать пользователя «Администратор», а поле «Пароль» оставить пустым).
В случае, если пароль введен верно, то откроется форма «Ввод и редактирование данных».
Но, перед тем как вводить данные по затратам, необходимо ввести всю ту информацию, которая необходима для расчетов.
Для начала, надо добавить пользователей, которые будут работать с программой в форме («Сервис» - «Пользователи») - «Пользователи».
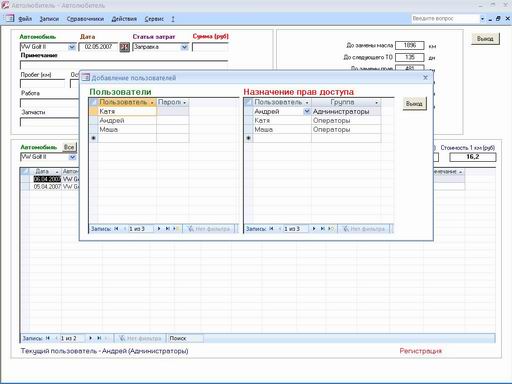
В левой части формы надо добавить имя нового пользователя, ввести пароль,
а в правой части формы для добавленного пользователя выбрать группу,
в которую он будет входить. Есть две группы – Операторы и Администраторы.
Администраторы имеют все права, а операторы не могут вводить справочники и управлять правами пользователей.
Для ввода новой записи необходимо вводить данные в то поле, где стоит звездочка «*».
Для сохранения записи надо перейти на другую запись.
Далее закройте эту форму и откройте форму («Сервис» - «Параметры») – «Параметры».
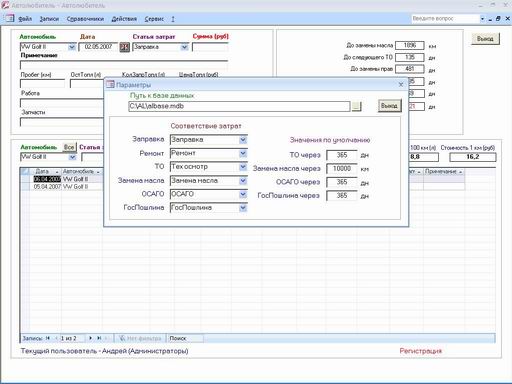
В этой форме надо ввести соответствия статей затрат и значения по умолчанию, необходимые для расчетов.
Далее откройте форму («Справочники» - «Статьи затрат») - «Статьи затрат» и введите те статьи затрат, которые Вы будете использовать.
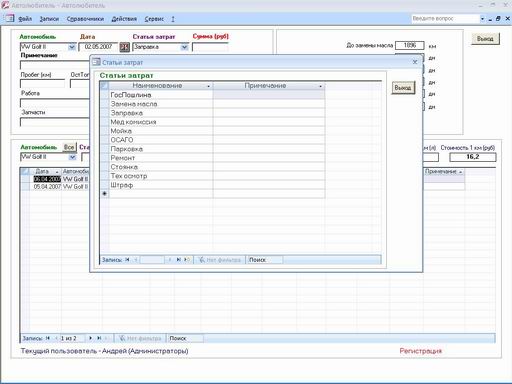
Для ввода новой записи необходимо вводить данные в то поле, где стоит звездочка «*».
Для сохранения записи надо перейти на другую запись.
Затем откройте форму («Справочники» - «Водители и автомобили») - «Водители и автомобили».
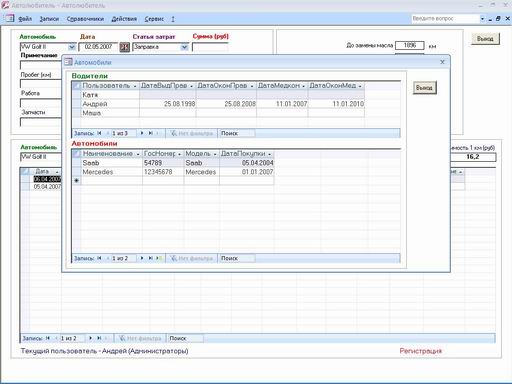
Выберите пользователя, для которого необходимо ввести данные и введите для него
информацию по выдачи прав и прохождению медкомиссии.
Для ввода дат наберите в соответствующем поле число, месяц и год подряд без
каких-либо разделителей. Например, для 1 мая 2007 года надо ввести – 010507 и нажать «Enter».
Затем добавьте автомобили, которые принадлежат этому пользователю.
Для ввода новой записи необходимо вводить данные в то поле, где стоит звездочка «*».
Для сохранения записи надо перейти на другую запись.
Затем введите для автомобилей ГосНомер, модель и дату покупки.
После этого надо войти в программу тем пользователем для которого необходимо
вводить данные по затратам. Это можно сделать выбрав в меню «Файл» - «Смена пользователя»,
либо закрыв программу и открыв ее заново.
После авторизации требуемого пользователя откроется форма
(«Действия» - «Ввод и редактирование данных») - «Ввод и редактирование данных».
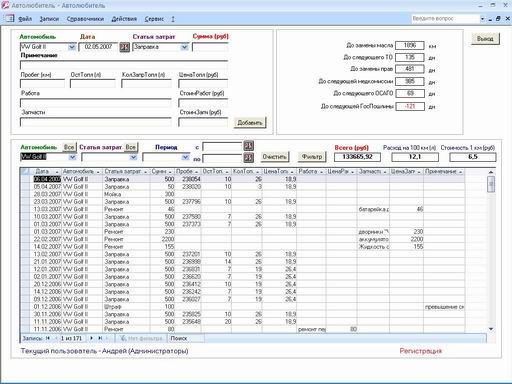
Эта форма разделена на три части. Первая – слева вверху, служит
для ввода новых данных. Вторая - справа вверху, служит для отображения
вычисленной информации. Третья – снизу, служит для просмотра,
редактирования и удаления введенных данных.
Ввод осуществляется в ее левой верхней части. Для начала надо выбрать
автомобиль, затем ввести дату затраты. Дату можно ввести в самом поле,
либо с помощью календаря, который открывается кнопкой, находящейся
справа от поля. После этого надо выбрать статью затрат и ввести
сумму затраты. Затем нажать на кнопку «Добавить».
Сразу после добавления затраты она отобразится в таблице, находящейся внизу формы.
Хочу отметить, что затраты «Заправка» и «Ремонт» вводятся иначе.
Для статьи затрат «Заправка».
Необходимо ввести пробег, остаток топлива перед заправкой,
количество заправляемого топлива и стоимость топлива. Причем,
если ввести сумму и количество, то автоматически рассчитается
цена топлива, если ввести сумму и цену, то рассчитается количество,
а если ввести количество и цену, то рассчитается сумма заправки.
Для статьи затрат «Ремонт».
Необходимо заполнить поля - работа, стоимость работы, запчасти
и стоимость запчастей. Причем общая сумма будет вычисляться как
сумма стоимости работы и стоимости запчастей.
Все затраты, добавленные в базу можно редактировать в таблице,
находящейся в нижней части формы.
Помимо редактирования данных можно удалять необходимые записи.
Для этого надо выделить требуемую запись подведя курсор мыши слева
от левого поля и нажать левую клавишу мыши. А затем нажать на клавишу «Delete».
Также можно фильтровать данные по заданным параметрам – автомобиль,
статья затрат и период затрат. Кнопка «Очистить» служит для очистки
параметров фильтрации, а кнопка «Фильтр» служит для выполнения
фильтрации по выбранным параметрам. «Сумма затрат», «Расход на 100 км»
и «Стоимость 1 км» рассчитываются по отфильтрованным данным.
Для удобства просмотра данных существует сортировка записей
по выбранному полю. Например, для сортировки данных по полю «Сумма»
с убыванием, необходимо установить курсор на любую запись поля «Сумма»,
а затем выбрать в меню («Записи» - «Сортировка по убыванию»).
Для анализа введенных данных по статьям затрат надо открыть форму
(«Действия» - «Анализ затрат») - «Анализ затрат».
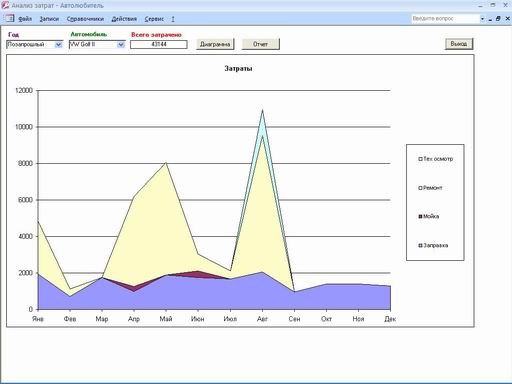
Для просмотра диаграммы затрат надо выбрать интересующий год и автомобиль.
Сразу после этого будет отображена диаграмма затрат по месяцам за выбранный
год и выбранный автомобиль. Также будет видна общая сумма затрат
за выбранный год по выбранному автомобилю. Для печати диаграммы
надо нажать кнопку «Диаграмма», а затем «Печать». Для печати отчета
по затратам надо нажать на кнопку «Отчет», а затем «Печать».
Порядок приобретения программы.
Программа «Автолюбитель» свободно распространяется в демонстрационном режиме.
Отличие демо-версии программы от рабочей - в ограничении количества допустимых проводок.
Для снятия ограничения необходимо купить программу.
Для приобретения программы откройте форму («?» - «Регистрация») - «Регистрация»
и нажмите на надпись «Отправка кода компьютера Автору для приобретения программы».
Сразу после этого будет создано письмо в Вашем почтовом клиенте,
в котором будет указан код Вашего компьютера. Отправьте это письмо мне.
Я, в свою очередь, пришлю Вам реквизиты, необходимые для отправки денег.
После того как я получу от Вас деньги, я сгенерирую для Вашего кода
компьютера соответствующий ключ регистрации и отправлю его Вам.
Введете полученный код регистрации в поле «Ответный ключ» и нажмете кнопку
«Зарегистрировать». После этого программа перейдет в рабочий режим.
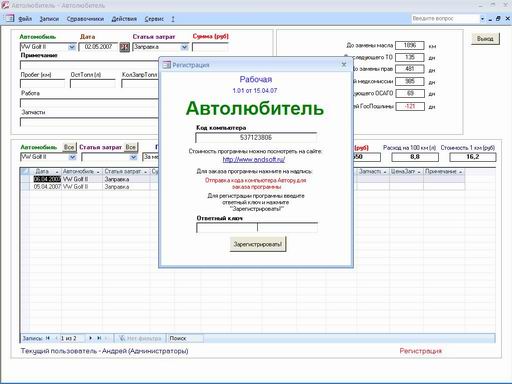
В случае, если на Вашем компьютере нет доступа в интернет,
то тогда Вы можете переписать код Вашего компьютера из поля
«Код компьютера» и прислать его мне другим, возможным для Вас, способом.