Описание программы "Ценники"
Стоимость программы 500 рублей
 Загрузить демо версию для MS Access 97
Загрузить демо версию для MS Access 97
 Загрузить демо версию для MS Access 2000/XP/2003/2007
Купить рабочую версию программы у Автора!!!
Назначение.
Загрузить демо версию для MS Access 2000/XP/2003/2007
Купить рабочую версию программы у Автора!!!
Назначение.
Программа предназначена для печати ценников.
Возможности.
Программа позволяет импортировать данные о товаре (наименование, артикул, страна производитель, единица измерения, цена) из MS Excel, а затем распечатать ценники на этот товар. Есть возможность печати штрих-кода типа Code 128.
Требования для работы программы.
На компьютере должен находиться MS Access 97 (файл cen97.mde), MS Access 2000/XP/2003/2007 (файл cen.mde).
При работе с MS Windows 98 надо использовать версию MS Access 97, при работе с MS Windows 2000/XP можно использовать любые версии MS Access. Только в MS Windows XP для MS Access 97 необходимо
внести в реестр информацию о лицензии:
[HKEY_CLASSES_ROOT\Licenses\8CC49940-3146-11CF-97A1-00AA00424A9F\Retail]
Значение по умолчанию = yubcdcprktpjtapmmfdacmupasbhscddncgp
Файл Прайс.xls с данными о товаре, по-умолчанию, размещается в каталог c:\Ценники\.
Разрешение монитора (800*600).
Принцип работы.
Перед началом работы необходимо разархивировать файл
cen2000.zip в какой-нибудь директорий, например в c:\Ценники\
и запустить Setup.exe для установки программы на компьютер.
Затем заполнить файл Прайс.xls наименованиями товаров с их ценами и единицами измерения.
Это можно сделать либо вручную, либо, если уже есть свой прайслист,
то скопировать через буфер обмена. Главное, чтобы наименования товаров
были в столбце "Name", единицы измерения в столбце "EdIzm", а цены в столбце "Price".
После заполнения файла price.xls надо его сохранить и закрыть.
Теперь можно запустить программу "Ценники" путем открытия файла cen97.mde
из MS Access 97, либо cen.mde из MS Access 2000/XP/2003/2007.
Сразу после запуска программы откроется форма "Ценники", в которой и
осуществляется основная работа.
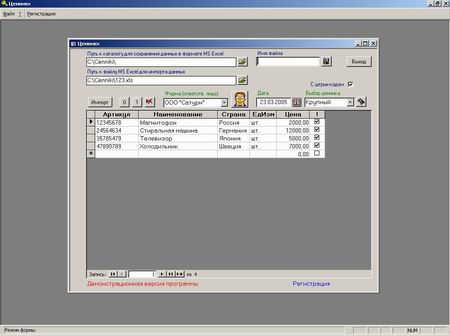
Для начала надо определить путь к файлу Прайс.xls, в котором уже находится
необходимая информация по номенклатуре товара и их ценам. Для этого надо
нажать кнопку "Выбор" и задать путь к файлу Прайс.xls. (По умолчанию,
программа ищет файл Прайс.xls в каталоге c:\Ценники\.
Затем надо нажать кнопку "Импорт". Подтвердить импорт товаров в программу
нажатием кнопки "ОК". (При импорте происходит перезаписывание всего товара,
находящегося в базе программы).
Если вводить данные по товару в самой программе, то тогда надо
установить курсор в нижней строке таблицы и ввести соответствующую
информацию в каждом поле (наименование товара, артикул, страна производитель,
единица измерения, цена).
Для перехода на следующее поле используется клавиша "Tab" или "Enter",
для сохранения записи надо перейти на следующую запись.
Есть возможность сохранить набранную информацию по товару в файл MS Excel.
Для этого надо определить путь к каталогу для сохранения данных по товару
путем нажатия кнопки "Выбор", расположенной справа от поля "Путь к каталогу
для сохранения данных в формате MS Excel". После выбора требуемого каталога
надо ввести имя файла в поле "Имя файла" и нажать кнопку "Сохранение данных".
В последующем сохраненные данные по товару можно будет импортировать в программу
из файла MS Excel, воспользовавшись процедурой импорта ("Импорт").
Для ввода данных по фирме надо открыть форму "Фирмы" нажатием кнопки "Фирмы",
расположенной справа от выбора из списка "Фирма".
Откроется форма где надо ввести название фирмы и ответственное лицо.
Для сохранения записи надо перейти на следующую запись.
Можно ввести несколько фирм, которые затем можно будет выбирать
для печати ценников. После закрытия формы "Фирмы" надо ввести дату назначения цен.
Это можно сделать двумя способами, либо ввести в поле "Дата" саму дату
(дату надо вводить без каких-либо разделителей подряд, например - 010105),
либо воспользоваться календарем путем нажатия кнопки "Календарь",
расположенной справа от поля "Дата". В календаре определите год и месяц
путем нажатия кнопок со стрелками, а затем нажмите на нужное число.
Сразу после этого в поле "Дата" отобразится требуемая дата.
После задания фирмы и даты надо выбрать те товары, ценники которых необходимо
распечатать. Для этого надо ввести количество ценников, необходимых распечатать.
Есть возможность установить количество, равные 1 сразу на все товары путем нажатия
кнопки "1". Также можно и обнулить все количества путем нажатия кнопки "0".
После установки требуемых количеств цеников надо выбрать желаемый ценник в выборе из списка "Выбор ценника". Есть 2*3, 3*4, 4*6, 6*8 и 9*13 размеры
печати ценников. Можно выбрать вид ценника с штрих-кодом или без него,
для этого надо установить или убрать отметку выбора, находящуюся над полем выбора ценника.
Хочу сразу заметить, что для печати штрих-кода необходимо установить шрифт "Barcode.ttf". ("Пуск" - "Панель инструментов" - "Шрифты", в окне "Шрифты" выбрать "Файл" - "Установить шрифт", затем выбрать папку, куда был разархивирован архив программы и где находится файл "Barcode.ttf". В списке шрифтов должен появится шрифт "Barcode (True Type)", выделите его и нажмите "ОК").
Затем выбираете требуемый вид ценника из выбора из списка и получаете печатную форму ценника.

Для печати надо нажать значок
с изображением принтера (ТОЛЬКО ДЛЯ РАБОЧЕЙ ВЕРСИИ ПРОГРАММЫ!)
В ДЕМО-ВЕРСИИ печать отсутствует!
Также есть возможность настроить размер шрифта наименования товара.
Для этого нажмите кнопку "Настройка" и в появившейся форме введите
размер шрифта от 8 до 72 для 25*35, 30*40, 40*60, 60*80 и 90*130 размеров ценников.
При установке флага "Автоматический размер" размер шрифта будет определяться автоматически
в зависимости от длины наименования.
Есть возможность изменять денежную единицу. Например, с рублей на доллары.
Для этого надо в той же форме "Настройка" выбрать в поле выбора из списка требуемую денежную единицу.
Если необходимо добавить новую валюту, то тогда нажмите на кнопку,
находящуюся справа от выбора денежной единицы и добавьте новую валюту в справочник денежных единиц.
Возможно добавить ценник по Вашему шаблону! (MS Word, MS Excel).
Стоимость доработки 500 руб за одну печатную форму.